 |
| How to Use the Google AdWords Display Ad Builder
| |  | January 17, 2012 - This is the third post in our series on creating and analyzing Google AdWords ads. In the first two posts we walked through creating an AdWords text ad and creating an AdWords image ad. This post focuses on an alternate means of creating AdWords image ads: using the Google AdWords display ad builder. | |
| The display ad builder has a lot of different features and options, so we’ll walk through some of the different things you can leverage the tool for in your AdWords campaigns. First you navigate to the tool and start to create a new ad with it.
The first decision you’re faced with is the type of “template” you want to leverage in your campaign. In the left navigation of the display ad builder product you have a lot of options.
There are a number of “themes” and templates available to you. Assuming you’re creating a standard image ad for your display campaign, you can either leverage the featured/suggested/show all options or the specific themes (the seasonal or industry-specific options). Once you select a category of ad you’ll be shown the different visual templates available in each section.
You’re also offered the opportunity to sort the ads by: - Newest
- Most Popular
- Highest Click-Through Rate
Since you’re likely looking to drive qualified traffic using these ads, I find it’s best to consider the “highest click-through” and “newest” ads first... | | Free Analysis of Your AdWords Performance Our experts will show you how to optimize your campaigns. 
Free Trial WordStream for PPC helps you get better results, in less time, for less money. 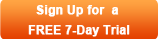
|  | Schedule a demo now! |  | Call us: 855.967.3787 | | | Visit the WordStream blog to read the rest of this article.
|
| |
|
|
Subscribe to the WordStream Internet Marketing blog for daily updates of news, tips and commentary from our staff of search veterans. 
|
|

If you no longer wish to receive these emails, click on the following link: Unsubscribe
No comments:
Post a Comment